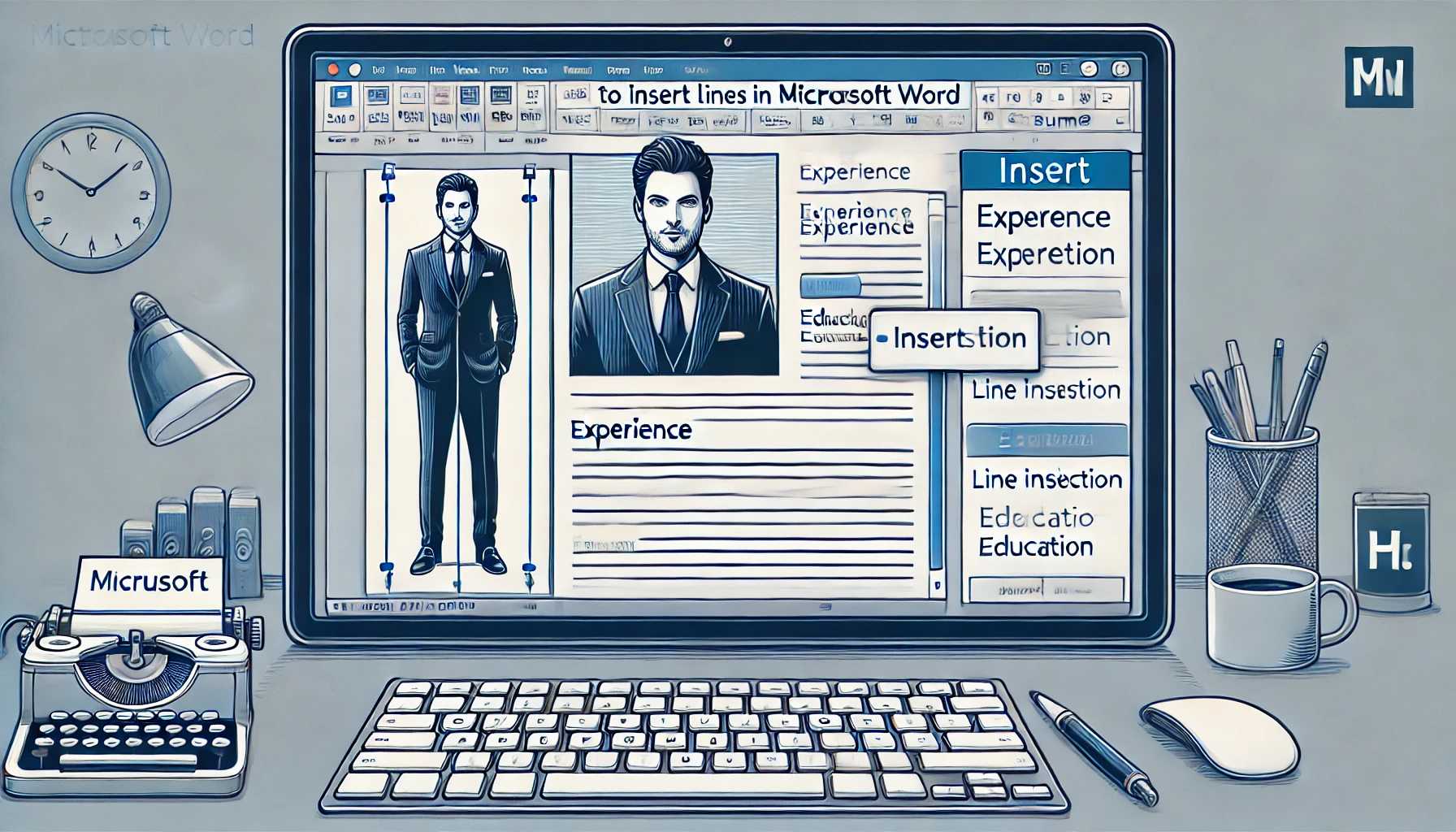How to Insert Lines in Word for Resume: A Step-by-Step Guide
When crafting a professional resume, attention to detail is essential. One element that can enhance the layout and readability of your resume is the use of lines or horizontal rules. These lines can help separate sections, emphasize headers, and create a clean, organized look. However, if you're not familiar with Microsoft Word, you might wonder how to insert lines in Word for a resume effectively.
In this guide, we'll walk you through the process of adding lines to your resume in Microsoft Word. Whether you want a simple horizontal line or a more customized design, this guide will provide step-by-step instructions. By the end, you'll be able to create a polished resume that stands out to potential employers.
Why Use Lines in a Resume?
Before diving into the technical details, it’s important to understand why you might want to insert lines in your resume:
- Organize Content: Lines can help divide different sections of your resume, such as education, work experience, skills, and references. This makes it easier for hiring managers to scan through your resume quickly.
- Improve Readability: A well-placed line can guide the reader’s eye, making your resume more navigable and aesthetically pleasing.
- Highlight Key Information: You can use lines to emphasize section headers or specific achievements, drawing attention to the most important parts of your resume.
- Professional Appearance: Lines contribute to a clean and structured layout, which can give your resume a more professional appearance.
Step-by-Step Guide to Inserting Lines in Word for Resume
Now, let's explore how to insert lines in Word for your resume. We'll cover several methods, so you can choose the one that best suits your needs.
Method 1: Using the Horizontal Line Tool
The easiest way to insert a horizontal line in Microsoft Word is by using the built-in Horizontal Line tool. Here’s how to do it:
1. Place Your Cursor: Position your cursor where you want to insert the line. Typically, this would be below a section heading or between two different sections.
2. Insert Horizontal Line:
- Go to the "Home" tab in the ribbon.
- Click on the "Borders" dropdown in the Paragraph group.
- Select "Horizontal Line" from the dropdown menu.
3. Customize the Line (Optional):
- Right-click on the line and choose "Format Horizontal Line…" from the context menu.
- You can adjust the width, height, color, and alignment of the line to match your resume’s design.
This method is straightforward and works well for most resume layouts. The line you insert is simple and clean, making it ideal for professional documents.
Method 2: Using the Borders Tool
If you want more control over the appearance and placement of the line, you can use the Borders tool:
1. Place Your Cursor: As with the first method, position your cursor where you want the line to appear.
2. Access the Borders Tool:
- Go to the "Home" tab in the ribbon.
- In the Paragraph group, click on the "Borders" dropdown.
- Select "Bottom Border" to insert a line directly beneath the text.
3. Customize the Border:
- To customize the border, click on "Borders and Shading…" at the bottom of the Borders dropdown.
- In the dialog box that appears, you can adjust the style, color, and width of the line.
- You can also apply the line to the top, bottom, left, or right of the text, depending on your needs.
The Borders tool provides more flexibility, allowing you to create a more tailored design. For example, you might use a thicker line for section headers and a thinner line for separating different entries under a single section.
Method 3: Using the Underline Feature
For a more subtle approach, you can use Word's Underline feature to insert a line under specific text, such as section titles:
1. Highlight the Text: Select the text you want to underline (e.g., "Work Experience").
2. Apply Underline:
- Go to the "Home" tab.
- Click on the "Underline" button (represented by a "U" with a line beneath it) in the Font group.
- Alternatively, you can use the shortcut Ctrl + U to quickly apply an underline.
3. Customize the Underline (Optional):
- To change the style or color of the underline, click the small arrow next to the Underline button.
- Select "More Underlines…" to access additional options, including different line styles and colors.
This method is ideal for adding emphasis to headers without overwhelming the overall design of your resume. It’s a simple way to make certain sections stand out while keeping the layout clean.
Method 4: Inserting Lines with Shapes
For even greater customization, you can insert lines using Word's Shapes feature:
1. Insert a Shape:
- Go to the "Insert" tab in the ribbon.
- Click on "Shapes" in the Illustrations group.
- Select the "Line" shape from the Lines category.
2. Draw the Line:
- Click and drag to draw the line where you want it on your resume.
- Hold down the Shift key while dragging to keep the line straight.
3. Customize the Line:
- Once the line is drawn, you can customize its appearance by right-clicking on it and selecting "Format Shape."
- Here, you can adjust the color, weight, and style of the line, as well as add effects like shadows or glow if desired.
Using the Shapes feature allows you to place lines precisely where you want them and customize their appearance to match the overall design of your resume.
Method 5: Creating a Custom Table Layout
Another approach to incorporating lines into your resume is by using a table to structure your content. This method is particularly useful if you want to align sections neatly or create grid-like layouts:
1. Insert a Table:
- Go to the "Insert" tab.
- Click on "Table" and choose the number of rows and columns you need.
2. Remove Borders:
- Click on the table to select it.
- Go to the "Table Design" tab that appears.
- In the Borders group, click on "Borders" and select "No Border" to remove all borders.
3. Add Custom Lines:
- You can now add borders selectively to certain cells to create lines where needed.
- For example, you might add a bottom border to a row to create a line beneath a section header.
This method gives you a high level of control over the layout and alignment of your resume. It’s particularly useful if you’re aiming for a more structured or grid-like design.
Best Practices for Using Lines in Your Resume
While lines can enhance the appearance of your resume, it’s important to use them thoughtfully to avoid clutter or distraction. Here are some best practices to keep in mind:
- Use Lines Sparingly: Too many lines can make your resume look busy and cluttered. Stick to using lines only where they help improve readability or emphasize important sections.
- Keep It Consistent: Consistency is key to a professional resume. Use the same line style, weight, and color throughout your resume to maintain a cohesive look.
- Balance White Space: Lines can help structure your resume, but it’s important to balance them with white space. This ensures that your resume remains easy to read and visually appealing.
- Align with Your Resume’s Design: The lines you use should complement the overall design of your resume. For example, if you’re using a minimalist template, opt for simple, thin lines. If your resume has a more modern design, you might experiment with bolder lines or unique styles.
Using mycvcreator.com to Design Your Resume
If you're looking for an easier way to create a well-designed resume with lines and other elements, mycvcreator.com can be an invaluable tool. Here’s how it can help:
- Customizable Templates: mycvcreator.com offers a range of resume templates that incorporate lines and other design elements, allowing you to create a professional-looking resume without the hassle.
- Easy-to-Use Interface: The platform provides a user-friendly interface where you can drag and drop elements, insert lines, and customize your resume layout to suit your needs.
- Instant Formatting: With mycvcreator.com, you don’t need to worry about formatting issues. The platform automatically adjusts margins, spacing, and alignment to ensure your resume looks polished and professional.
- Real-Time Editing: You can make changes to your resume in real-time, adding or removing lines as needed and previewing how your resume will look once completed.
Conclusion
Inserting lines in Word for your resume is a simple yet effective way to enhance its appearance and readability. Whether you’re using horizontal lines to separate sections or underlining headers for emphasis, the methods outlined in this guide offer you several options to choose from.
Remember, the key to a successful resume is clarity and organization. By using lines thoughtfully and effectively, you can create a resume that not only looks professional but also stands out to potential employers. And if you’re looking for a tool to make the process even easier, mycvcreator.com offers the perfect solution for designing a resume that reflects your unique qualifications and style.